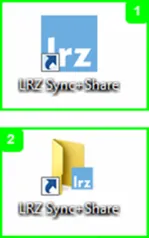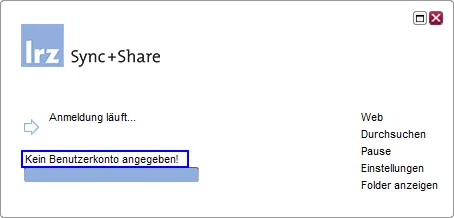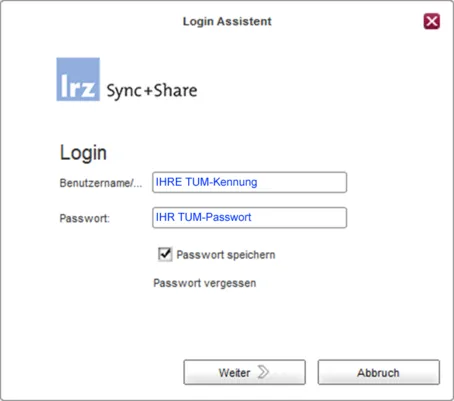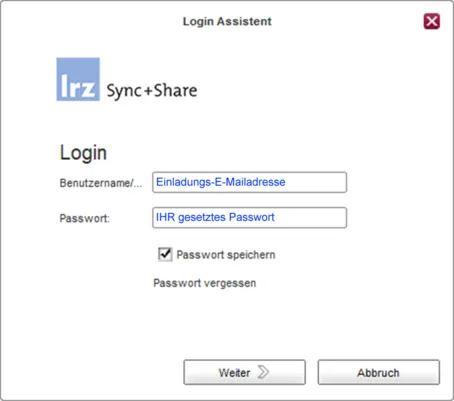How to install "Sync+Share" on my Windows PC/notebook?
You are able to use "Sync+Share" on PCs and notebooks with a free client for the operation systems "Windows", "MAC iOS" and "Linux".
Use "Sync+Share" via client - TUM-Members
Step 1: Download the client for your windows system and install it on your PC or Notebook.
Step 2: For windows systems, a restart of your PC or Notebook is necessary after the installation uniquely. After the restart, the two "Shortcuts" no. 1 and no. 2 appear on your desktop (see picture left). By default, the client starts automatically with the start of your windows system. The "Login-Assistant" appears uniquely (see step 4).
If you see the "Login-Assistant", you can skip step 3 and continue with step 4. If the "Login-Assistant" doesn't start, please click the "Shortcut" no. 1 and continue with step 3.
Use "Sync+Share" via client - External persons
Step 1: Download the client for your windows system and install it on your PC or Notebook.
Step 2: For windows systems, a restart of your PC or Notebook is necessary after the installation uniquely. After the restart, the two "Shortcuts" no. 1 and no. 2 appear on your desktop (see picture left). By default, the client starts automatically with the start of your windows system. The "Login-Assistant" appears uniquely (see step 4).
If you see the "Login-Assistant", you can skip step 3 and continue with step 4. If the "Login-Assistant" doesn't start, please click the "Shortcut" no. 1 and continue with step 3.
For more information, please consult chapter 8.6 of the manual.