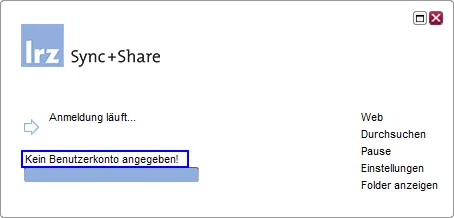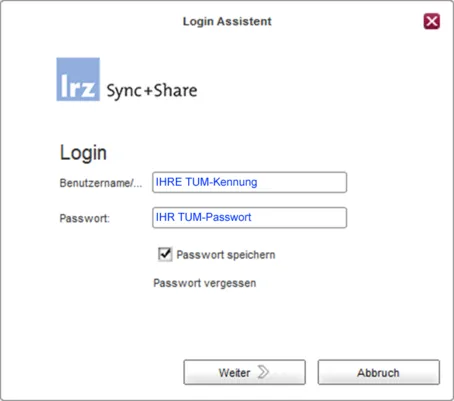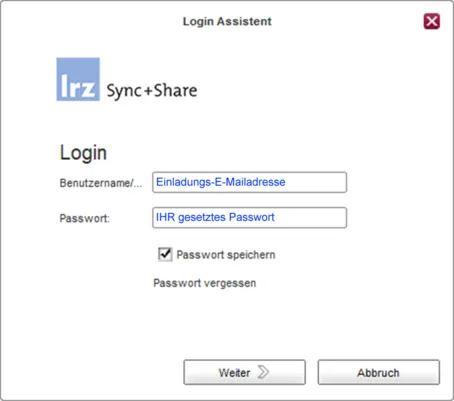Wie richte ich Sync+Share auf meinem MAC PC/Notebook ein?
Der LRZ-Sync+Share-Dienst kann auf PCs und Notebooks verwendet werden. Hierfür steht jeweils ein kostenloser Client für die Betriebssysteme Windows, MAC sowie Linux zur Verfügung.
Sync+Share per Client einrichten - bei TUM Mitgliedern
Schritt 1: Laden Sie sich den MAC-Client für Ihr System herunter und installieren Sie diesen auf Ihrem PC bzw. Notebook.
Schritt 2: Ist die Installation erfolgreich abgeschlossen, öffnen Sie den „Finder“ und wählen im linken Navigationsmenü die Option „Programme“. Darin klicken Sie auf den Icon „LRZ Sync+Share“. Es öffnet sich das Fenster des Login Assistenten mit den Eingabefeldern "Benutzername/..." und "Passwort".
Ist das der Fall, so können Sie Schritt 3 überspringen und mit Schritt 4 fortfahren. Ist das nicht der Fall, so fahren Sie mit nachfolgendem Schritt 3 fort.
Schritt 4: Tragen Sie in die Eingabefelder die Daten gemäß nachfolgender Abbildung ein und aktivieren Sie die Checkbox „Passwort speichern“. Abschließend klicken Sie auf den Button „Weiter“. Der Client wird gestartet und das LRZ Sync+Share Wurzelverzeichnis enthält nun nach einmaliger Synchronisation den Inhalt Ihres persönlichen Homeverzeichnisses.
Sync+Share per Client einrichten - bei externen Personen
Schritt 1: Laden Sie sich den MAC-Client für Ihr System herunter und installieren Sie diesen auf Ihrem PC bzw. Notebook.
Schritt 2: Ist die Installation erfolgreich abgeschlossen, öffnen Sie den „Finder“ und wählen im linken Navigationsmenü die Option „Programme“. Darin klicken Sie auf den Icon „LRZ Sync+Share“. Es öffnet sich das Fenster des Login Assistenten mit den Eingabefeldern "Benutzername/..." und "Passwort".
Ist das der Fall, so können Sie Schritt 3 überspringen und mit Schritt 4 fortfahren. Ist das nicht der Fall, so fahren Sie mit nachfolgendem Schritt 3 fort.
Schritt 4: Tragen Sie in die Eingabefelder die Daten gemäß nachfolgender Abbildung ein und aktivieren Sie die Checkbox „Passwort speichern“. Abschließend klicken Sie auf den Button „Weiter“. Der Client wird gestartet und das LRZ Sync+Share Wurzelverzeichnis enthält nun nach einmaliger Synchronisation den bzw. die für Sie freigegebenen Hauptordner eines TUM Mitglieds.
Genauere Informationen finden Sie auch in Kapitel 8.7 des Benutzerhandbuchs für die Nutzung von LRZ Sync+Share.